У пользователей часто возникает проблема — отсутствие плеера для воспроизведения мультимедиа-файлов. Особенно такое случается после переустановки Windows, поскольку во всех версиях Windows всегда была такая необходимость — ставить дополнительный софт имея на компьютере девственно чистую операционную систему. И всегда в «стандартный набор первой необходимости» после браузера и пакета MS Office входили всевозможные проигрыватели и кодекпаки. В общем то сейчас для пользователей доступно не так уж и много бесплатных плееров. Попробуем рассказать о бесплатном медиаплеере которому отдает предпочтение автор — The KMPlayer. Думаю это многим поможет снять вопрос выбора и установки медиаплеера для Windows раз и навсегда...
Предыстория.
Автор еще помнит те времена когда на свежеустановленную Windows была необходимость установить кодеки, иначе практически ни один из популярных форматов мультимедийных файлов было невозможно воспроизвести. Для многих эта проблема есть и сейчас. Наиболее популярным решением этой проблемы был и остается до сих пор кодекпак K-Lite. И автор тоже им пользовался считая наиболее удобным, поскольку в него входил простой, но достаточно удобный MediaPlayer Classic. Однако это не снимало проблему удобного прослушивания аудиофайлов. Поэтому для прослушивания музыки как правило ставился старый добрый Winamp. Который, впрочем, впоследствии «научился» проигрывать и видеофайлы, но не включал в себя все необходимые кодеки.
Поэтому хочу представить вам бесплатный медиаплеер для Windows — The KMPlayer.
Последнее время именно этот проигрыватель набирает обороты и популярность у пользователей. Поскольку отличается удобным гибким интерфейсом и богатым функционалом, способным удовлетворить потребности самого привередливого пользователя. Плейлисты, настройки отображения видео, аудиодорожки, субтитры — все это поддерживается. Но самое главное его преимущество заключается в том, что он снимает проблему установки кодеков — как говорится — уже «все включено». Никакие кодекпаки больше не требуются. То есть мы качаем один единственный файл, устанавливаем программу и запускаем в своей Windows медиафайлы любых форматов. Причем это справедливо для любой версии Windows (ХP, Windows 7, Windows 8, Windows 8.1)
Ну и обзорная инструкция по установке и настройке KMPlayer.
Для начала скачаем дистрибутив программы.
Будьте очень внимательны с выбором ресурса с которого собираетесь качать программу. Поскольку в Сети есть много «левых» сайтов с которых можно скачать KMPlayer, и хотя на многих из них вы скачаете именно то что нужно (самое безобидное — это устаревшая версия программы), тем не менее есть большой риск что вам подсунут программу упакованную и распостраняющую кроме проигрывателя какие нибудь ненужные утилиты, или что еще страшнее — вредоносный или вымогающий деньги софт.
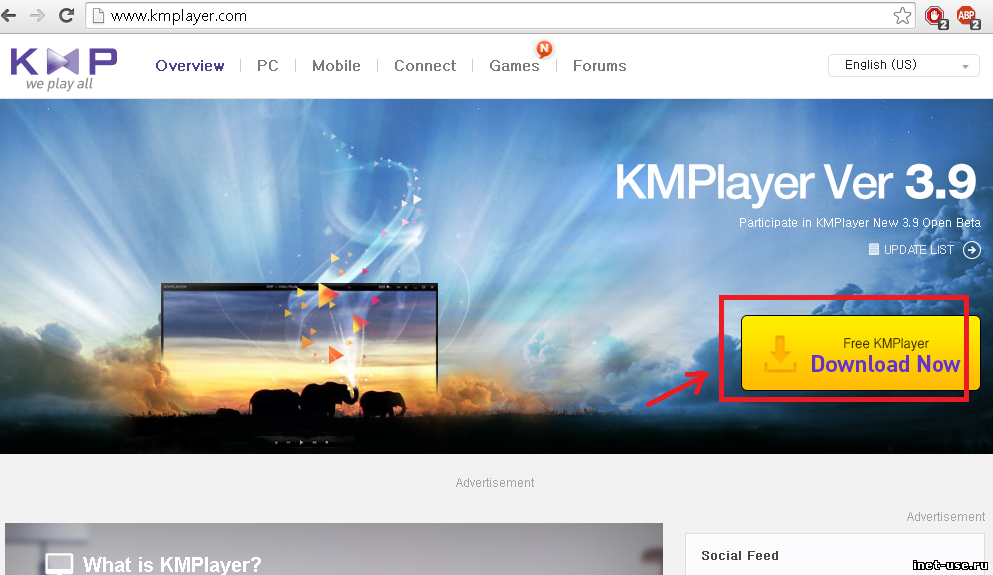
Но поскольку программа бесплатная, то нам нет необходимости качать ее со сторонних ресурсов, качайте обязательно с официального сайта разработчиков http://www.kmplayer.com/
Кстати говоря, это относится вообще к любым программам, но в первую очередь к бесплатным. Всегда (!) качайте только с официальных сайтов. Если же по каким-то причинам вы уже качаете или собираетесь качать KMPlayer не с официального сайта, следите за тем чтобы файл имел не подозрительное имя и/или размер. К примеру, на момент написания данной статьи в названии файла значится версия программы и он имеет размер около 35 Мб. Если файл, который вы скачали со стороннего ресурса сильно отличается от этих параметров (например, гораздо большего или меньшего размера) — лучше его вообще не запускать.
Устанавливаем программу.
Выбираем язык.
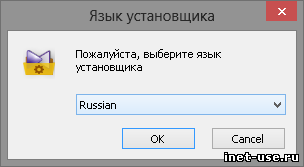
Принимаем лицензионное соглашение.
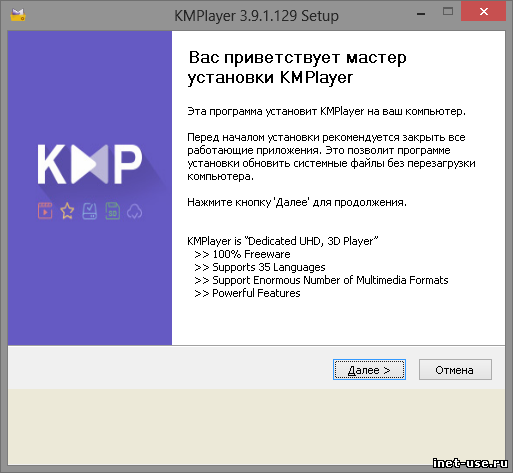
Вот здесь не стоит торопиться.
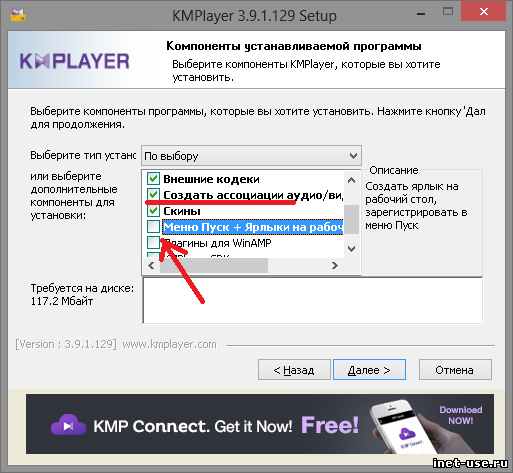
Вообще, если вы всегда устанавливаете программы как делает большинство пользователей «Далее-далее-далее-готово» — отучайтесь так делать. Ибо не всегда мнение разработчиков совпадает с мнением пользователя по поводу настроек и параметров установки. Поэтому все же лучше хотя бы бегло осмотреть те параметры, которые предлагает инсталлятор. Тем более, что сейчас очень популярен подход разработчиков когда одна программа при установке тянет за собой какой-нибудь сторонний ненужный вам софт (причем очень часто предлагающий купить платную версию и.т.д ), и если мы будем присматриваться ко всевозможным галочкам и кнопкам в инсталляторах — то впоследствии никогда не будем недоумевать почему наш компьютер «тормозит» и откуда вообще вся эта куча непонятных значков в системном трее рядом с часами и переключателем раскладки. А также откуда взялись непонятные кнопки и расширения в вашем браузере.
Итак, что нам здесь предлагают разработчики. В принципе все в норме, однако я бы порекомендовал снять галочку «Меню Пуск + Ярлыки на рабочий стол». Ибо не вижу в них необходимости — зачем нам нужны там ярлыки, если и так каждый медиафайл будет по умолчанию открываться KMPlayer'ом? За это как раз и отвечает пункт «Создать ассоциации аудио/видео» — тут нужно наоборот убедиться что он выбран.
Выбираем папку, куда будет установлен плеер.
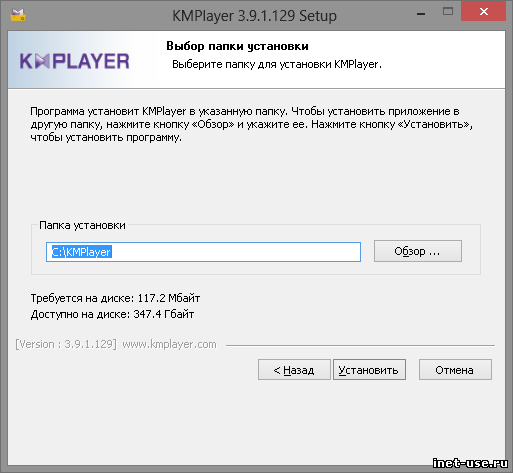
Тоже один из важных параметров при установке любой программы. Если вас устраивает путь по умолчанию — корень системного диска то оставьте. Однако я считаю что это не самое лучшее место для установки программы и желательно сменить его на тот куда обычно устанавливается софт, например так:
c:\Program Files\KMPlayer
После того как установится сама программа, запускается установка каких то попутных вещей.
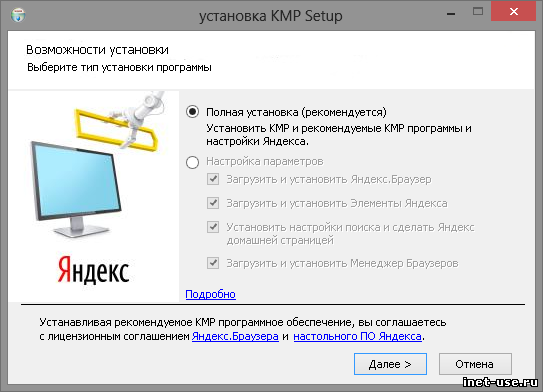
Это как раз то о чем и говорилось чуть ранее — разработчики любят добровольно-принудительно «скормить» невнимательным пользователям какие то посторонние утилиты. Поэтому будьте внимательны. Убедитесь нужно ли вам то что установщик предлагает установить. В данном случае ставится Яндекс.Браузер, Яндекс.Бар, а также изменяются настройки в вашем браузере — меняется поисковая система по умолчанию и выставляется домашняя страница.
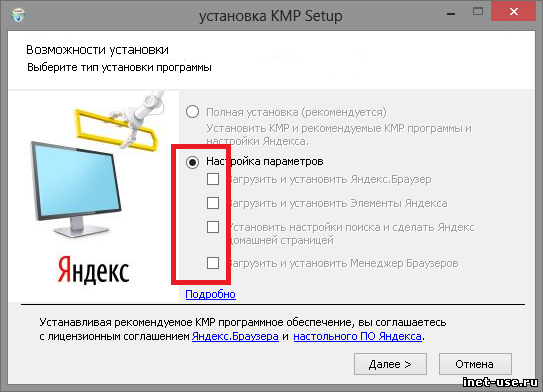 Я конечно ничего не имею против Яндекс, однако софт этот мне не нужен, а в браузере установлены другие настройки и не хочу чтобы мне пришлось выставлять их заново. Поэтому просто выключаю все эти штуки за ненадобностью. Если вы считаете что они вам нужны — оставьте.
Я конечно ничего не имею против Яндекс, однако софт этот мне не нужен, а в браузере установлены другие настройки и не хочу чтобы мне пришлось выставлять их заново. Поэтому просто выключаю все эти штуки за ненадобностью. Если вы считаете что они вам нужны — оставьте.
На этом установка плеера завершается и можно запустить и посмотреть на него. Доступ ко всем возможностям открывается щелчком правой кнопки мыши в любом месте окна.
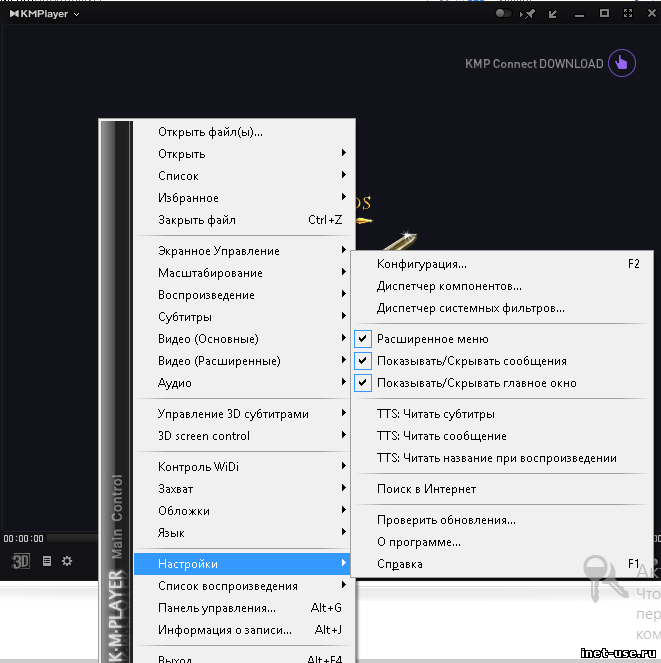
Настройки ассоциации файлов
.
Для справки: файловые ассоциации — это настройки операционной системы, которые определяют соответствие — какие файлы должны открываться какими программами.
Помните, в самом начале установки был такой пункт?
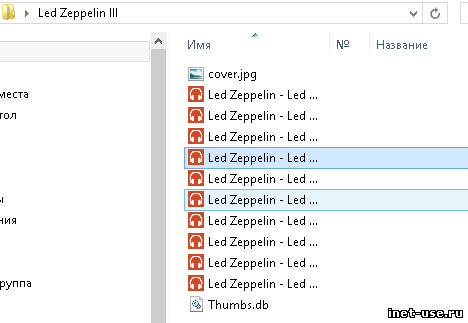 И вроде бы у нас уже все должно быть хорошо с этим. Ан нет, смотрим на свои медиафайлы — пытаемся запустить и видим, что запускает их вовсе не KMPlayer. Возможно, это связано с тем, что автор делал установку на версии Windows 8, ибо когда ставил его в Windows 7 на другом компьютере с этим проблем не было — все сразу открывалось как надо. Ну не беда, поправим и здесь.
И вроде бы у нас уже все должно быть хорошо с этим. Ан нет, смотрим на свои медиафайлы — пытаемся запустить и видим, что запускает их вовсе не KMPlayer. Возможно, это связано с тем, что автор делал установку на версии Windows 8, ибо когда ставил его в Windows 7 на другом компьютере с этим проблем не было — все сразу открывалось как надо. Ну не беда, поправим и здесь.
Для этого в комплекте с проигрывателем KMPlayer поставляется утилита настройки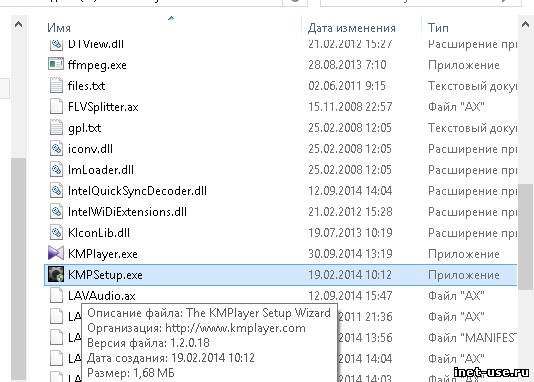 . К слову, описанный здесь — это не единственный способ настройки файловых ассоциаций, есть и более универсальный, ибо не у всех программ есть такая утилита. Но о нем в другой раз. Если вы вы отключили создание ярлыков и добавление пунктов KMPlayer в меню пуск, то ее можно обнаружить и запустить из той папки куда вы поставили плеер. Если же вы не снимали там галочку то его можно запустить также и из меню Пуск.
. К слову, описанный здесь — это не единственный способ настройки файловых ассоциаций, есть и более универсальный, ибо не у всех программ есть такая утилита. Но о нем в другой раз. Если вы вы отключили создание ярлыков и добавление пунктов KMPlayer в меню пуск, то ее можно обнаружить и запустить из той папки куда вы поставили плеер. Если же вы не снимали там галочку то его можно запустить также и из меню Пуск.
Называется она KMSetup.exe. Запускаем ее и быстренько пробежимся по этапам настройки. Нам нужен этап, где выставляются ассоциации. Убедимся, что выбраны все галочки и завершим настройку.
Нам нужен этап, где выставляются ассоциации. Убедимся, что выбраны все галочки и завершим настройку.
Все, теперь снова взглянем на медиафайлы — значки изменились. Запускаем обычным двойным щелчком и... видим что Windows 8 все никак не желает поверить в то, что мы не хотим использовать встроенный штатный проигрыватель).
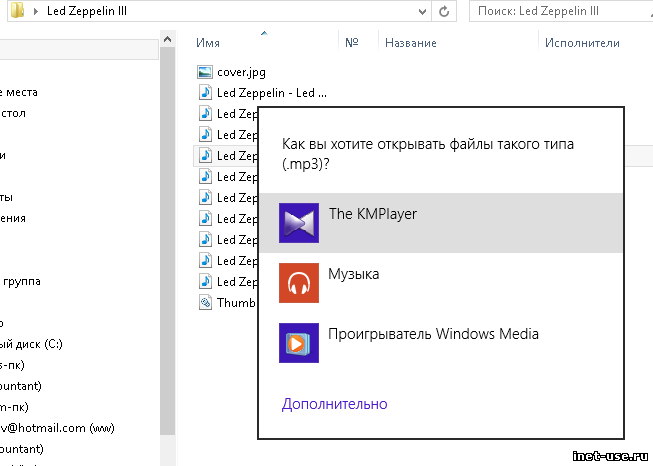
Выбираем KMPlayer (значки изменились еще раз) и вот он, конечный результат всех усилий.
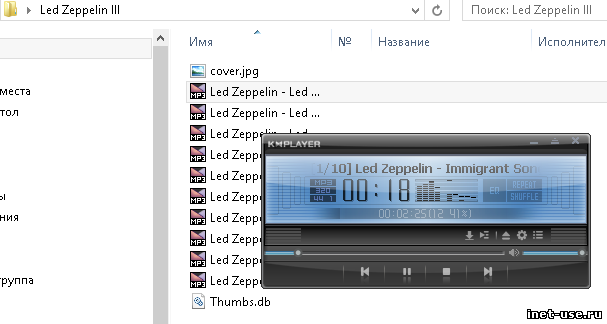
Отныне любое аудио и видео на нашем компьютере будет проигрываться с помощью KMPlayer.



